Genellikle akıllı telefonlarda kullanılan WİFİ HotSpot özelliği Windows işletim sisteminde de bulunuyor. Diğer sürümlerinde de var olan ancak Windows 10 işletim sisteminde daha verimli çalışan bu özelliğin kullanımında sıkıntı çekenler oluyor. Daha çok yanlış etkinleştirme Windows 10 HotSpot sorunu yaşanmasına neden oluyor.
Windows 10 WİFİ HotSpot Etkinleştirme
Arama kutucuğuna ‘’cmd’’ yazarak komut sistemini açtıktan sonra aşağıdaki işlemleri yapmalısınız;
- Arama bölmesinde aradıktan sonra karşınıza çıkan komut sistemi uygulamasının üzerine gelerek sağ tık yaparak yönetici olarak çalıştır seçeneğine tıklayın.
- Sonraki adımda ise komut satırına ‘’netsh wlan set hostednetwork mode=allow ssid=internet bağlantı adını yazın Key= internet şifrenizi yazın ve sonrasında Enter tuşuna basın.
- Bu işlemi yaptıktan sonra netsh wlan start hostednetwork yazıp tekrar Enter tuşuna basın,
- Bu işlemi yaptıktan sonra Windows 10 WİFİ HotSpot işleminizin başarılı olduğunu gösteren bir yazıyı komut satırında göreceksiniz.
- Bir sonraki adım olarak denetim masası üzerinden Ağ ve İnternet tercihlerini açarak sonrasında Ağ Bağlantıları bölümüne gelin.
- Komut satırında oluşturduğumuz ağ Yerel Ağ Bağlantısı 3 olarak görünecek.
- Açık olan menü üzerinden WİFİ bağdaştırıcınıza sağ tık ile özellikler demeniz gerekiyor ve açılan menü üzerinden paylaşım tercihini açın
- Başka kullanıcıların bu ağı kullanmasına izin veren tercihi seçip Ev Ağı Bağlantısı içerisine Yerel Ağ Bağlantısı 3 tercihini seçin ve tamam diyerek çıkın.
Bu işlemleri eksiksiz bir şekilde yaptıysanız bir HotSpot bağlantısı kurarak Windows 10 üzerinde etkin hale getirmiş olacaksınız. Sonrasında yaptığınız işlemler HotSpot bağlantınızı etkinleştirmeniz için yeterli olacaktır. Ancak işlemi yaptıktan sonra komut satısı üzerinde başarılı olunduğuna dair yazı görmezseniz işlemi tekrarlamanız gerekiyor. Aksi halde komut satırından sonra yapacağınız işlemler etkisiz olur. Bu durum WİFİ HotSpot etkinleştirmesinde hata oluşumuna ve bağlantı problemine neden olur.[ads2]

Test Aşaması
Yukarıdaki işlemleri sırasıyla yaptıktan sonra test etmeniz gerekiyor. test için bu aşamada akıllı telefonunuz üzerinden Windows 10 WİFİ HotSpot bağlantısı için belirlemiş olduğumuz internet bağlantı ismini seçin ve bağlanın. Yaptığınız tüm işlemler doğru ise sorunsuz bir şekilde bilgisayarınızdaki internet bağlantısını kullanabilirsiniz.
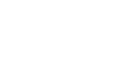













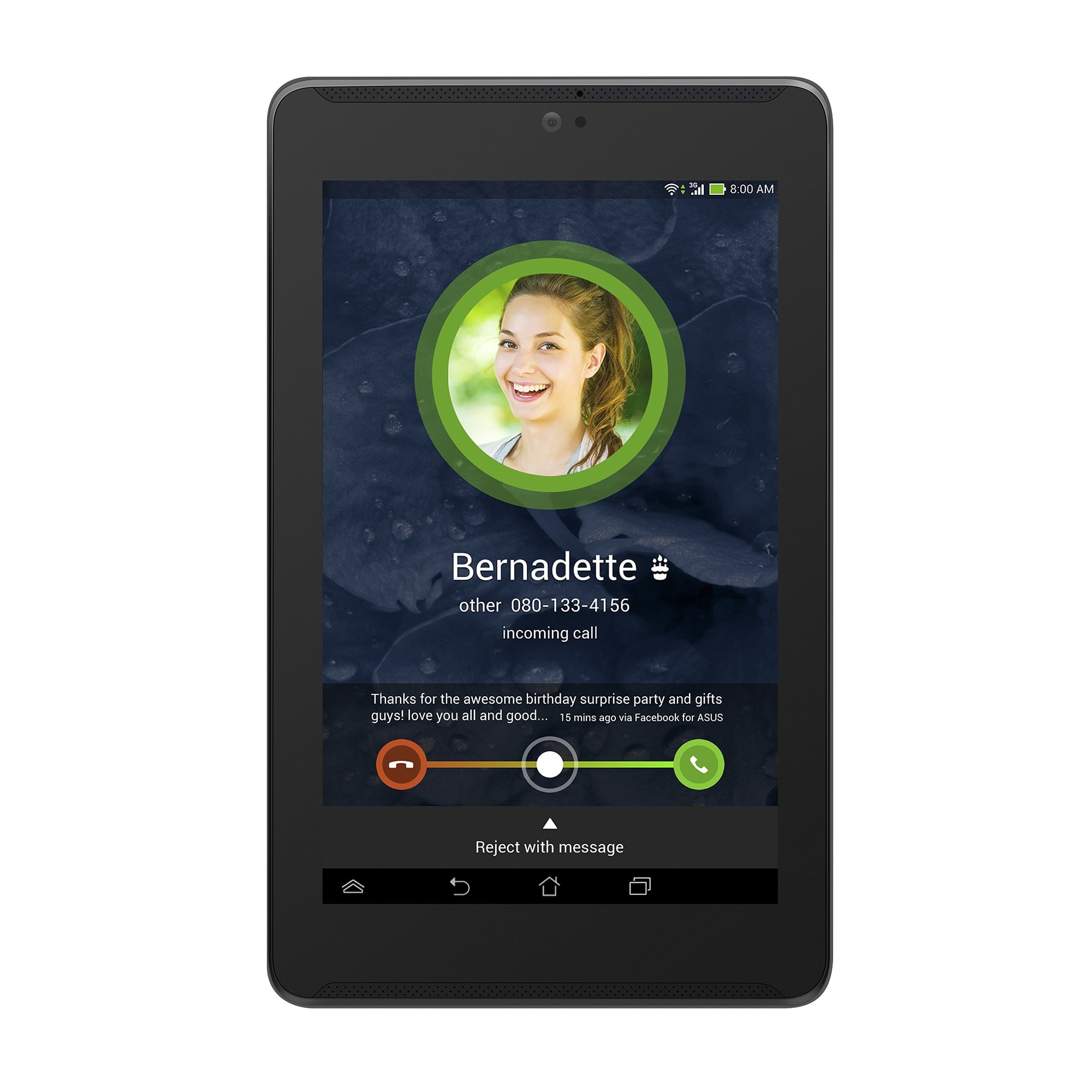






Yorumlar